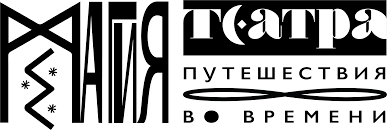Все менеджеры для управления задачами используют различные программы и инструменты. Один из них — диаграмма Ганта, которая часто применяется для построения дорожной карты (roadmap) проекта или для других способов оценки направлений работы сотрудников. К примеру с помощью этой опции можно сделать график, который покажет занятость команды. Его легко собрать в несколько кликов в редакторе таблиц Р7-Офис. Достаточно загрузить нужную формулу и информация автоматически скомпонуется в таблице, где будут обозначены периоды отпуска группы сотрудников.
Чтобы создать документ, нужно последовательно ввести всю информацию в программу.
1. Откройте ваш документ или создайте новый в Р7-Офис Таблицы.
2. Заполните данные в таблице.
· Создайте верхние графы таблицы — имена сотрудников, даты отпуска и все дни в году.
· В первый столбец введите имена сотрудников.
· Во второй столбец — даты начала отпуска.
· В третий — даты его окончания.
· В этом примере мы сделаем максимум четыре периода отпусков, но можно сделать как больше так и меньше.
· В последующих столбцах введите вверху дни года — достаточно ввести первую дату и затем протянуть вправо. Это автоматически проставит все даты.
3. Создайте правило условного форматирования.
· Перейдите на вкладку Главная на панели инструментов
· Нажмите на кнопку Условное форматирование и выберете пункт Новое правило.
4. Настройка правила форматирования.
· После этого в программе откроется окно Новое правило форматирования. В верхнем пункте Правило нажмите справа на стрелочку вниз и выберите вкладку Формула.
· В следующую пустую строку ниже введите формулу, которая позволит автоматизировать отображение данных в таблице: =И(J$1>=$B2,J$1<=$C2)
Она будет применяться к тем ячейкам, которые относятся к диапазону дат задачи.
· В пункте Формат выберете “Цвет заливики” и поставьте подходящий цвет.
· В пункте Формат выберете “Цвет заливики” и поставьте подходящий цвет. После чего нажать “ОК”.
· После чего необходимо выбрать к какому промежутку будет применятся наше правило форматирования. В нашем примере это весь промежуток с датами: =$J$2:$S$25. Опять нажимаем “ОК”.
· Повторяем процедуру для 3 других промежутков с отпусками. Используем аналогичные формулы:
=И(J$1>=$D2,J$1<=$E2)
=И(J$1>=$F2,J$1<=$G2)
=И(J$1>=$H2,J$1<=$I2)
Просмотр примера
Для удобства прикрепляем файл таблицы, чтобы вы могли всё пощупать руками и позадавать разные значения для большей наглядности.